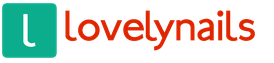Простой метод совмещения фокуса в Photoshop. Фокус с фокусом: методы управления глубиной резкости на фотографиях
Мягкий фокус.
Из этого урока Вы узнаете, как создать мягкий фокус, используя фильтр (Lens Blur). Этот фильтр был доступен еще в версии Photoshop CS.
Когда хотят применить эффект размытия к фотографии, то чаще всего используют Размытие по Гауссу (Gaussian Blur). Но Размытие по Гауссу не дает нам большой возможности управлять «смазанностью» изображения, кроме как радиусом размытия. К тому же, для достижения более реалистичного эффекта, Размытие по Гауссу имеет смысл применять к маске слоя.
Размытие при малой глубине резкости дает нам невероятное количество вариантов создания эффекта смазанности изображения. При использовании этого фильтра можно точно определить, какие части изображения будут «в фокусе».
Для урока мы воспользуемся фотографией:
Вот что у нас получится:

В фокусе окажется женское лицо, особенно ее глаза. Дело это довольно тонкое, но как только вы разберетесь с действием фильтра Размытие при малой глубине резкости
, то сможете создавать все мыслимые и немыслимые эффекты на своих фотографиях.
Итак, приступим!
Шаг 1 . Первым делом, как всегда после открытия файла, дублируем слой.

Нажимаем Ctrl+ J для создания копии слоя. Новый слой называем «Слой 1 ».

Шаг 2.
Для того, чтобы точно определить, какие области будут смазаны, а какие останутся четкими при использовании фильтра, создадим
так называемую «карту глубины»
.
Перейдем в палитру каналов
(Channels).

В палитре каналов вы увидите 4 миниатюрки каналов (как в палитре слоев). На самом деле каналов только 3 (красный, зеленый, синий), а RGB - смесь этих каналов, из которых складывается изображение.
Нам нужно добавить новый канал. Щелкаем по иконке создания нового канала.

Photoshop назовет его Альфа каналом.

Как только вы создадите новый канал, ваше изображение станет черным. Не пугайтесь! Черным является альфа-канал, а не ваше фото
.
Альфа канал - инструмент выделения, как, например, Прямоугольная область или Лассо.
Шаг 3. Выберем Кисть из палитры инструментов:
Выберем подходящий размер кисти, мягкость. Непрозрачность устанавливаем на 50% .
При создании Карты глубины, любые области, которые в альфа канале остаются черными, при использовании фильтра будут полностью смазанными.
Белые - наоборот, останутся четкими.
А все оттенки серого, в зависимости от интенсивности цвета, будут иметь различную степень смазанности.
Выбор мягкой кисточки с небольшим процентом непрозрачности позволит нам получить мягко переходящий эффект, от четкого изображения до расфокусировки.
Шаг 4.
Находясь только в альфа канале, мы не видим нашего изображения. Это создает некоторые неудобства в определении областей, где мы хотим сфокусироваться.
Сделаем видимыми все каналы. Для этого включаем глазик у RGB «канала».

Теперь наше изображение стало видимым.

Красный - это видимый альфа канал. Области, перекрытые красным полностью (сейчас все изображение), заполнены черным в буквенном канале. Когда мы начнем рисовать былым, области красного цвета начнут «стираться».
Шаг 5. Убедимся, что цвет переднего плана у нас белый. Сфокусируемся на женском лице.

Уменьшая размер кисти, выделяем те области, которые хотим сделать более четкими (глаза, нос, губы).



Теперь мы имеем нашу Карту глубины резкости на альфа канале.

Шаг 6. В палитре каналов отключаем наш альфа канал и делаем видимыми только три основных (включаем глазик у RGB).

Как только вы закончите с каналами, переходите в палитру слоев. Убедитесь, что у вас выделен Слой 1 , на котором мы и будем продолжать работать.
Шаг 7. Теперь, используя альфа канал, применим фильтр Размытие при малой глубине резкости/ Lens Blur .
Заходим в Фильтр - Размытие - Размытие при малой глубине резкости . (Filter - Blur - Lens Blur) В появившемся окне редактирования в выкладке источника Карты глубины выбираем Альфа 1.

По умолчанию Photoshop размывает черные участки на альфа канале, поэтому ставим галочку напротив пункта «Инвертировать » (Invert).

Можно поэкспериментировать с различными настойками. Здесь изменен только радиус размытия:

Итак, что же у нас получилось?
Вот исходное изображение:

А вот конечный результат:

Вот так просто можно создать эффект мягкого фокуса на обычной фотографии, снятой недорогой камерой.
Удачи в освоении Photoshop!
В июне 2014 компания Adobe выпустила крупное обновление для Photoshop. Среди множество новых функций и обновлений есть одна очень интересная — Focus Area Selection. Этот инструмент дает возможность автоматически выбирать элементы изображения, которые находятся в фокусе. Функция использует уникальный метод выделения, ведь остальные инструменты выделения полагаются на контраст, обнаружение краев или цветовую информацию. Focus Area Selection ищет пиксели, которые находятся в фокусе, что открывает перед нами новые возможности, ранее недоступные. Давайте рассмотрим работу новой функции на примере.
1. Откройте изображение
Возьмите изображение желательно с малой глубиной резкости, чтобы были отчетливо видны элементы в фокусе и присутствовал фон в расфокусе, а также чтобы была заметна разница между ними. Вы можете выбрать свой пример, или взять следующее фото:
2. Рассмотрим варианты выбора инструмента
Изображение представляет достаточно проблематичным для инструментов автоматического выделения. Четкое выделение центральных цветов будет получить непросто. Инструмент Quick Selection/Быстрое выделение будет захватывать края как центральных цветов, так и фоновых; для инструмента Color Range/Цветовой Диапазон недостаточна разница в оттенках. Magnetic Lasso/Магнитное лассо и Pen/Перо в данном случае несомненно помогут, однако потребуют длительной кропотливой работы руками.
3. Новый инструмент Focus Area Selection
Шаг 1
Мы используем новую возможность CC 2014 - инструмент Focus Area . Выберите в меню Select > Focus Area .
Шаг 2
Photoshop откроет диалоговое окно Focus Area и сразу покажет как применит функцию с автоматическими настройками параметров In-Focus Range и Image Noise Level . Изображение сразу перейдет в режим пред. просмотра и вы увидите результат.
Шаг 4
Автоматические настройки хороши, но не идеальны. Настройте параметр In-Focus Range (он отвечает за диапазон фокусировки), чтобы получить лучшее выделение краев и избавиться от лишних элементов, выделенных отдельно от центральных цветов. В примере было использовано значение параметра 2.05 .
Шаг 5
Маленькие кнопки с кисточками в левой части диалогового окна позволяют быстро поправить края выделения. Воспользуйтесь этим инструментом, который называется Focus Area Add (E) (Добавляет в область фокуса), чтобы закрасить области, которые должны быть в выделении, например, часть ветки. Инструментом Focus Area Subtract (E) (вычитает из области фокуса) вы можете убрать части изображения, которые не должны быть в выделении. Клавиши "[ " и "]" (левая и права квадратные скобки) помогут вам настроить размер кисти.
Шаг 6
Нажмите на кнопку Refine Edge (Уточнить край), чтобы открыть соответствующее диалоговое окно. Используйте настройки в этом окне для корректировки мелких деталей.
Шаг 7
Нажмите OK и Photoshop вернет вас в нормальный режим с уже созданным аккуратным выделением элементов, которые находятся в фокусе!
4. Остальное редактирование фото
С функциями нового инструмента разобрались. Теперь давайте закончим редактировать наше изображение.
Шаг 1
Создайте копию фонового слоя Layer > Duplicate Layer/Слой>Дублировать слой . Затем используйте выделение, чтобы создать маску, кликнув по иконке Add Layer Mask/Добавить слой-маску в палитре Layers/Слои.
Шаг 2
Примените коррекцию Hue/Saturation/Оттенок/Насыщенность к фоновому слою. Снизьте Saturation/Насыщенность до -48 и увеличьте Lightness/Яркость до 15 . Это сделает фон более бледным и светлым.
Шаг 3
Перейдите к копии фонового слоя и в меню выберите Filter > Camera Raw Filter/Фильтр>Фильтр Camera Raw . Настройте его как показано ниже.
Результат
Теперь все готово! Посмотрите как легко оказалось создать четкое, правильное выделение вокруг объекта в фокусе. Конечно, эту функцию можно использовать в конкретных, специфичных случаях, но она является отличным дополнением к инструментам выделения.
Снижение насыщенности фона — довольно кардинальная мера при обработке фотографий. В нашем случае мы воспользовались ей для демонстрации функции, однако использовать этот метод стоит аккуратно.
Перевод — Дежурка
 Одной из частых проблем при макросъёмке является то, что глубина резкости наших фотографий может быть настолько мала, что мы не сможем захватить в фокус весь объект. Даже с наименьшей возможной апертурой, макросъемка может сильно ограничить глубину. В фокус попадает только определённая часть объекта, а остальная сцена остаётся размытой. Сегодня мы поговорим о комбинировании методов съёмки и Photoshop для увеличения видимой глубины резкости сверх того, чего можно добиться при использовании одного изображения.
Одной из частых проблем при макросъёмке является то, что глубина резкости наших фотографий может быть настолько мала, что мы не сможем захватить в фокус весь объект. Даже с наименьшей возможной апертурой, макросъемка может сильно ограничить глубину. В фокус попадает только определённая часть объекта, а остальная сцена остаётся размытой. Сегодня мы поговорим о комбинировании методов съёмки и Photoshop для увеличения видимой глубины резкости сверх того, чего можно добиться при использовании одного изображения.
Подготовка
Метод, который мы будем описывать, обычно называется совмещением фокуса (англ. focus stacking ). Он заключается в съёмке нескольких кадров с различными фокусными расстояниями и последующей их комбинации. Это означает, что у нас будет несколько фотографий, на каждой из которых в фокусе будут разные части сцены, а затем мы скомбинируем их в одно изображение. Результат – фотография, на которой в фокусе будет весь объект полностью, чего мы не смогли бы достичь посредством одной фотографии. Для статьи я выбрал камеру Olympus OM-D стандарта Micro 4/3 и макро-объектив Nikon 55mm Micro-NIKKOR, присоединённый при помощи адаптера. Эффективное фокусное расстояние объектива составило 110мм, благодаря кроп-фактору 2x, но чтобы захватить в фокус часы полностью, нам потребовалось использовать технику совмещённого фокуса, о которой мы сегодня и поговорим.
Для статьи я выбрал камеру Olympus OM-D стандарта Micro 4/3 и макро-объектив Nikon 55mm Micro-NIKKOR, присоединённый при помощи адаптера. Эффективное фокусное расстояние объектива составило 110мм, благодаря кроп-фактору 2x, но чтобы захватить в фокус часы полностью, нам потребовалось использовать технику совмещённого фокуса, о которой мы сегодня и поговорим.
Эта методика наиболее полезна при использовании макро-объектива. Я выбрал старую модель объектива Nikon 55mm Micro-NIKKOR f/3.5 на камере Olympus OM-D . Такая комбинация делается для невероятно резких макрофотографий. Я использовал адаптер, чтобы прикрепить F-mount объектив к OM-D . Следует отметить, что OM-D – камера с сенсором стандарта Micro 4/3 и кроп-фактором 2x, т.е. фактически фокусное расстояние объектива становится равно 110мм. Такое большое фокусное расстояние также уменьшает глубину резкости наших фотографий, поэтому метод совмещения фокуса особенно полезен в данной ситуации.
В качестве объекта съёмки я выбрал наручные часы, которые хорошо подошли для того, чтобы продемонстрировать силу увеличения глубины резкости посредством совмещения фокуса. Поскольку часы лежат, глубина резкости слишком мала: мы не можем в одной фотографии захватить в фокус всё часы от ближнего до дальнего края ремешка. Самое время, чтобы использовать совмещение фокуса.
Я решил настроить освещение так, чтобы подсветить часы сбоку, поэтому я использовал несколько недорогих съёмных источников постоянного света (вместо вспышек) и тщательно расставил их вокруг сцены. Я использовал тёмно-синюю ткань в качестве подложки для достижения максимального контраста между объектом и фоном, а небольшой кусочек ткани свернул и вложил в верхнюю часть ремешка, чтобы расположить часы наиболее выгодно. Сами часы недорогие, но вполне подходят для наших целей.
 Использование нескольких источников постоянного света и куска ткани в качестве фона позволило нам соорудить простую сцену даже на кухонном столе.
Использование нескольких источников постоянного света и куска ткани в качестве фона позволило нам соорудить простую сцену даже на кухонном столе.
И наконец, если это возможно, я очень рекомендую, чтобы при съёмке ваша камера была подключена к компьютеру. Наша камера, к сожалению, такой режим не поддерживала, но съёмка в режиме связки с компьютером позволяет вам просматривать картинку с камеры во время съемки на экране компьютера, в более большом масштабе. Это гарантирует, что в фокусе вы получите именно ту часть изображения, которую хотите.
Съёмка
Для демонстрации всех преимуществ совмещённого фокуса, я выбрал в качестве объекта съёмки часы. Когда я положил их так, как вы чаще всего видите в каталогах, на изображении было слишком мало глубины резкости от ближней до дальней части ремешка. Как я упоминал ранее, большое фокусное расстояние объектива и макро режим уменьшат глубину резкости, поэтому нам и придется использовать метод совмещения фокуса. На этой фотографии видно, что глубина резкости слишком мала. В конце урока вы увидите, как совмещение фокуса исправит это.
На этой фотографии видно, что глубина резкости слишком мала. В конце урока вы увидите, как совмещение фокуса исправит это.
После некоторых соображений и тестов я решил, что потребуется шесть изображений, чтобы добиться необходимой глубины резкости. Моя цель заключалась в том, чтобы взять различные кадры, с разными частями часов в фокусе, а затем совместить их в процессе пост-обработки.
 В конце я убедился, что получил шесть подходящих снимков с разными частями объекта в фокусе. В результате совмещения этих фокусов в Photoshop, я бы получил один скомбинированный кадр, на котором часы были бы полностью в фокусе.
В конце я убедился, что получил шесть подходящих снимков с разными частями объекта в фокусе. В результате совмещения этих фокусов в Photoshop, я бы получил один скомбинированный кадр, на котором часы были бы полностью в фокусе.
Когда я стал делать снимки для совмещения, я начал с фокуса на передней части объекта, после чего постепенно отдалял фокус с переднего до заднего плана. У меня получилось два снимка передней части ремешка, два снимка самого циферблата и два снимка дальней части ремешка.
 Первый же полученный кадр показывает, что ни на одном фото в фокусе нет часов полностью; здесь резкой мы видим только ближнюю часть ремешка, а остальное изображение размыто.
Первый же полученный кадр показывает, что ни на одном фото в фокусе нет часов полностью; здесь резкой мы видим только ближнюю часть ремешка, а остальное изображение размыто.
Опять же, идея здесь заключается в том, что каждый отдельный кадр не может захватить в фокус достаточную часть объекта, но шесть скомбинированных изображений дадут нам смоделированную неограниченную глубину резкости. Большое количество кадров, полученных при съёмке, необходимо, чтобы быть уверенным, что пост-обработка пройдёт успешно. Фотографии были сделаны при f/5.6, чтобы добавить чёткость и немного глубины резкости, но даже закрытия диафрагмы при макросъемке часто недостаточно, чтобы увеличить глубину резкости до необходимого уровня.
Обязательно нужно использовать , и постараться, чтобы камера при съёмке двигалась как можно меньше. В Photoshop имеется достаточно мощный механизм выравнивания изображений, но всегда лучше добиться хорошего результата ещё на стадии съёмки.
Пост-обработка
Хотя есть много различных вариантов обработки, имеющих право на жизнь, Photoshop обладает отличными функциями, которые можно использовать для совмещения фокусов. С их помощью мы всего за несколько минут сможем получить конечное сведённое изображение.Прежде всего, я хочу убедиться, что мы имеем все необходимые изображения на компьютере в отдельной папке. Мне нравиться помещать все комбинируемые фотографии в собственную папку.
Теперь запустим Photoshop и начнём сам процесс совмещения фокуса. Откройте меню “File ” (Файл), и перейдите к “Automate ” (Автоматизация) > “Photomerge ”. Так вы сможете открыть все наши изображения в один документ Photoshop.
 В окне Photomerge
оставьте опцию Layout
(Макет) установленной на “Auto”, и убедитесь, что ни один флажок в низу окна не отмечен.
В окне Photomerge
оставьте опцию Layout
(Макет) установленной на “Auto”, и убедитесь, что ни один флажок в низу окна не отмечен.
Когда откроется окно Photomerge
, выберите в нём папку, в которой расположены все необходимые изображения. Оставьте опцию в левой части окна установленной на “Auto”, а затем снимите флажок "Blend Images Together
" (Наложение изображений). После того как вы нажмёте OK
, Photoshop начнёт выравнивать изображения и помещать их в новый документ.
Процесс может занять несколько минут, и когда он будет завершён, у вас должен быть новый документ, в котором на отдельных слоях расположены все наши фотографии. Теперь остался всего лишь один шаг, чтобы совместить фокус этих изображений.
Выделите все слои на палитре. Для этого можете щёлкнуть по слою, после чего нажать Ctrl + A
, или же выделить слои по очереди, щёлкая по ним, удерживая при этом клавишу Ctrl
. Как только все слои выделены, перейдите в меню “Edit
” (Правка) и выберите “Auto Blend Layers
” (Автоналожение слоёв).
 Когда все слои выделены, перейдите к Edit
(Правка) > Auto Blend Layers
(Автоналожение слоёв), чтобы открыть окно совмещения фокуса. Мы оставляем опцию установленной на “Stack Images
” (Стековые изображения), и автоматически начинается процесс совмещения фокуса.
Когда все слои выделены, перейдите к Edit
(Правка) > Auto Blend Layers
(Автоналожение слоёв), чтобы открыть окно совмещения фокуса. Мы оставляем опцию установленной на “Stack Images
” (Стековые изображения), и автоматически начинается процесс совмещения фокуса.
В меню "Auto Blend Layers " (Автоналожение слоёв) выберите “Stack Images ” (Стековые изображения). Снова нажмите OK, и Photoshop начнёт процесс совмещения фокуса. После того, как Photoshop закончит работу, вы сможете увидеть результаты, как в виде конечного изображения, так и на палитре слоёв в правой части окна Photoshop. Вы увидите, что для всех слоёв были автоматически добавлены и выровнены маски, и Photoshop сам выбрал, какие области скрыть, а какие оставить в конечном изображении.
 Финальное изображение демонстрирует хороший результат совмещения фокуса. В сравнении с более ранними фотографиями сразу видны отличия: в фокусе уже не малая часть часов, а вся сцена. Совмещение фокуса – отличный метод увеличения резкости посредством моделирования.
Финальное изображение демонстрирует хороший результат совмещения фокуса. В сравнении с более ранними фотографиями сразу видны отличия: в фокусе уже не малая часть часов, а вся сцена. Совмещение фокуса – отличный метод увеличения резкости посредством моделирования.
 Photoshop скрывает размытые участки каждого изображения с помощью масок. Автоматизированный процесс отлично подготовил мои слои с масками. Photoshop интеллектуально выбирает, какая часть каждого кадра находится в фокусе, после чего комбинирует их.
Photoshop скрывает размытые участки каждого изображения с помощью масок. Автоматизированный процесс отлично подготовил мои слои с масками. Photoshop интеллектуально выбирает, какая часть каждого кадра находится в фокусе, после чего комбинирует их.
Photoshop делает почти всю работу, связанную с совмещением. Единственный минус в том, что если вы не довольны результатом, будет очень сложно как-то изменить автоматические вычисления, которые сделала программа. Однако, я всё же считаю, что встроенные механизмы достаточно мощны, и это, возможно, лучший способ добиться моделируемой глубины резкости.
Заключение
Совмещение фокуса – уникальная техника, позволяющая нам добиться практически невозможной глубины резкости. Чтобы легко получить дополнительную резкость в несколько кликов, нам нужна лишь серия снимков и немного пост-обработки. Photoshop – отличный инструмент, который может интеллектуально выровнять наши изображения и автоматически применить к ним маски для достижения необходимого результата.Смягчение фокуса, мягкая управляемая расфокусировка изображения применяются обычно для достижения определенных художественных целей. Этот прием позволяет внести в изображение романтическую нотку, добавить снимку мягкости и доброго настроения, которого часто не хватает у хорошо сфокусированных, острых фотографий. Обычно таким способом обрабатываются портретные композиции. Попутно смягчение фокуса позволяет скрыть отдельные дефекты лица и придает композиции глубину.
Урок показан на детской фотографии, но очень красивые эффекты получаются и на свадебной фотографии. Чтобы получить такие эффекты обязательно необходим профессиональный фотограф на свадьбу . Ни в коем случае нельзя экономить свадебный бюджет и приглашать простого знакомого, который якобы умеет фотографировать. Профессиональный фотограф не только сделает Вам классные снимки, но и красиво оформит их.
Так как создать эффект мягкого фокуса в фотошопе ?
Урок выполнен в русифицированной программе CS5 , но может быть выполнен практически в любой версии фотошопа.
Подобные публикации:
- Создаём мягкий фокус на фото
Откроем исходное изображение.

Создадим дубликат слоя - Ctrl+J .

Режим наложения для верхнего слоя установим на "Экран ".


Переходим в "Фильтр - Размытие - Размытие по Гауссу ".

В окне фильтра я поставил значение 12 пикселов. У Вас оно может быть совершенно другим, необходимо экспериментировать. Попробуйте создать размытие такое, которое Вы видите в окне предварительного просмотра фильтра.

Получился вот такой результат.

Уменьшите непрозрачность верхнего слоя дол необходимого значения (определяем визуально).

Внизу палитры "Слои " щёлкам по третьей справа иконке - на верхний слой загружается белая маска слоя, с изображением ничего не происходит.

Выбираем инструмент "Кисть " (В ) с непрозрачностью примерно около 50%, на передний план устанавливаем чёрный цвет.

Проводим кистью по глазам - возвращаем им почти первоначальный вид.

В палитре "Слои " щёлкаем по средней иконке и в раскрывшемся списке выбираем корректирующий слой "Уровни ".

Наша задача поднять контрастность изображения. Выбираем красный канал и левый чёрный ползунок передвигаем к началу гистограммы. Белый ползунок не трогаем, так как он уже стоит вначале гистограммы. Всё то же самое делаем и с зелёным и с синим каналами.



Переключаемся на композитный канал RGB и средний ползунок немного передвигаем вправо - затемняем изображение.

Получаем вот такой симпатичный результат. Только глаза получились очень тёмными - исправляем ситуацию.

Кистью с теми же параметрами, которые были установлены ранее "проходимся" по глазам. Вот так выглядит маска слоя после работы кистью.
Всем привет! В последнее время я зачастил с уроками фотошопа по обработке фотографий, и тем не менее — вот ещё один. Сегодня мы создадим эффект мягкого фокуса на фотографии. Этот эффект добавит фотографии контраста, а цвета сделает мягче.
Результат работы с мягким фокусом вы можете посмотреть на этом изображении:
А теперь приступим!
1. Найдите подходящую фотографию. Желательно чтобы это было фото человека или животного. Я нашёл неплохую фотографию собаки:

2. Скопируйте изображение (Ctrl+J) и пройдите в Image -> Apply Image (Применить изображение) с такими параметрами:

Как видите, зеленые тона выцвели вовсе (см. фон), а синие стали мягче.
3. Создайте корректирующий слой Selective Color (Выборочный цвет), перейдите к нейтральным (серым) тонам, и отредактируйте их примерно так:


4. Соедините все слои (правая кнопка мыши ->Flatten Image) и вновь копируйте изображение с собакой (Ctrl+J). Перейдите на вкладку Channels, выберите зеленый канал, выделите его (Ctrl+A) и скопируйте (Ctrl+C), затем вставьте в синий (Ctrl+V):


Получаем такой результат:

5. Вновь копируем изображение. Идём в Filter (Фильтр) -> Blur (Размытие) -> Gaussian Blur (По Гауссу) со значением 4px:

6. Режим смешивания Soft Light (Мягкий свет):

7. Соединяем все слои с помощью Flatten Image, копируем изображение, снова Filter -> Blur -> Gaussian Blur. Непрозрачность слоя 15%, режим смешивания Hard Light (Жёсткий свет). Сейчас изображение в мягком фокусе выглядит так:

8. Нажмите Ctrl+U для вызова окна редактирования цветового тона и насыщенности и отредактируйте цветовую гамму так, как вам понравится:

Вот и всё, мы получили мягкий фокус на фотографии:
На этом урок закончен. Надеюсь вам понравилось. До встречи, друзья!