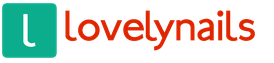Восстановление флешек. Прошиваем контроллер флеш-накопителя
К «болезням» флешек (когда они отказываются работать) приводит множество факторов. В этой публикации нас будут интересовать не они (причины), а способы возврата гаджетов к полноценному функционированию - как прошить или перепрошить флешку.
Выполнить прошивку либо перепрошивку флешки несложно.
Основной целью использования флешки является запись данных. Данные же (совместно с флешью) имеют самое разнообразное назначение - от простого хранения до загрузки ОС (даже проверка отпечатков пальцев).
Архитектура и система записи
Важно также для темы нашей статьи понимать её составляющие компоненты:
- Физическое соединение с ПК осуществляется с помощью интерфейса USB (иногда это микроUSB);
- Контроллер;
- Чип памяти;
- Осциллятор сигнала для USB-шины.
Для записи используется (в зависимости от размера) система FAT (16, 32 или ex). При ёмкости свыше 64 ГБ - exFAT или NTFS. Если использование гаджета становится проблематичным (ошибки чтения-записи) - его нужно форматнуть или перепрошить.
Средствами Windows

Перепрошивка флешки
Если же форматирование накопителя недоступно (программа ОС сообщает об ошибках и спецутилиты не дают результата), то для возврата его к жизни понадобится прошивка флешки, вернее, прошивка контроллера флешки.
Правильное название того, что обычно называют прошивкой - микропрограмма, состоящая из микрокода контроллера и служебных данных на микросхемах. Микрокод закладывается в устройство при изготовлении на заводе. А вот служебка переписывается часто во время эксплуатации.
Программный ремонт (повторяя заводские действия) включает в себя очистку, тестирование памяти, составление новых таблиц трансляции и их записывание в служебные поля, - именно это является «низкоуровневым форматированием».
Утилиты для таких работ имеют строгую специализацию по моделям контроллеров. Поэтому ремонтнику нужно найти ту, которая соответствует конкретному экземпляру (ведь варианты микросхем могут меняться от партии к партии!) - терпеливо перебирая даже не один десяток.
Определяем марку (вид)
Перед тем как прошить флешку нужно определить для неё значения VID, PID. По ним мы узнаем модель, а по ней - найдём технологический софт для ремонта.Для определения модели проще всего было бы посмотреть на маркировку после вскрытия корпуса. Более щадящим будет использование программных методов.
Для нахождения кодов VID (идентифицирующего изготовителя) и PID (для идентификации продукта), распознающих любую USB-флешку, используют спецсофт. Для одного из устройств нам поможет (для примера) программа Flash Drive Information Extractor (есть множество и других).
После установки приложения и запуска файла GetFlashInfo.exe нажимаем «Получить данные». Получим примерный отчёт:

По полученным значениям для VID и PID, подставленным в окне базу данных определяется контроллер и программа (UTILS) для прошивки флешки:

С таким же контроллером в списке будут присутствовать и другие устройства. Из них выбирается более похожее (интуитивно). Теперь находим утилиту - в поиске вбиваем найденное название. Если на этом сайте искомое обнаружено не будет, то можно погуглить или обратиться к другим источникам. Даже если название будет немного отличаться - ничего страшного - должно получиться.
Выбираем ОС для техноутилит
Технологические утилиты лучше работают под Windows XP - производственники более консервативны и не гонятся за модой. Кроме того, в силу того, что будет требоваться установка драйверов и прочие «опасные» действия - нужно обладание правами администратора .
Перепрошиваем найденной программой
Накопитель отключаем, запускаем исполняющий exe-файл скачанной и распакованной утилиты (в данном случае MPTool.exe).
ВАЖНО. Стоит поискать в архиве текстовый файл «прочти меня» (readme.txt) - он может содержать полезные сведения. В нём может быть инструкция или гиперссылка на источник с ней. Английский текст переводите гугл-переводчиком.
После запуска приложения присоединяем флешку к ПК - в окне программы появляется о ней информация. По нажатию клавиши «Старт» начинается перепрошивка. Процесс отражается жёлтой полосой.

По окончании - на зелёном фоне одной из ячеек отразится ободряющий текст - ОК.

Сразу появляется предложение ОС отформатировать диск. Если нужный драйвер у вас установлен, то всё получится. Если нет - то нужно отсоединить/присоединить гаджет. Тогда драйвер установится автоматически и флешка появиться в проводнике - можно форматировать.
С другой утилитой действия могут немного отличаться, но не настолько критично, чтобы с этим не справиться.
Производители стали выкладывать в общий доступ программное обеспечение для ремонта флешки. Для скачивания нужного в конкретном случае - в разделе техподдержки указывается модель (иногда дополнительно серийный номер). В ряде случаев серийник запрашивается самим софтом (с проверкой через интернет). Не лишней будет проверка подлинности программой SerialCheck, так как подделки окружают нас всюду.
Практически любые модели можно будет оживить с помощью фирменных программ. Плюс возможность отыскать сходный случай на форумах. Прошивка контроллера китайской флешки ничем не отличается за исключением их меньшей ёмкости по сравнению с заявленной. Неремонтируемым может быть флешка с неопознанной маркой контроллера.
К сложным случаям относятся флешки SanDisk. Это связано с корпоративной политикой. Компания сама осуществляет полный цикл производства - от разработки нестандартных решений до продажи. Ремонтное программное обеспечение для них отсутствует. Если же утилиту подобрать не удаётся - не мучьтесь и воспользуйтесь ведром.
Профилактика флешки
Как мы уже поняли - лучше не доводить флешку до необходимости ремонта. Вот некоторые рекомендации для сведения к минимуму нежелательных последствий:
- Оберегание от температурных колебаний, от влияния воды, агрессивных сред, механических воздействий, рентгеновских излучений, электромагнитных полей. Аккуратность вставки/извлечения;
- Заполнение флешки «под завязку» её файловая система может быть повреждена. Опасный симптом при записи - замедление и зависание;
- Проводите проверку флешки средствами ОС, делайте дефрагментацию;
- Не используйте флешку в качестве единственного экземпляра данных (представьте, что у вас есть только один ключ от квартиры);
- Придерживайтесь процедуры безопасного извлечения флешки;
- Во избежание статических разрядов не касайтесь контактов флешки пальцами, предметами из металлов, избегайте соприкосновения с прочей синтетикой;
- При странном поведении флешки не спешите лечить её низкоуровневыми программами. Сначала скопируйте важные файла на другой носитель, а затем начинайте ремонт.
Теперь вы знаете как прошить USB-флеш-накопитель и сможете самостоятельно разобраться в этом вопросе. Пусть ваши флешки долго живут.
Оставляйте свои комментарии.
Но прежде чем что-либо делать задумайтесь, насколько ценная информация на ней хранится? Если данные важны, то лучше будет их попытаться восстановить до и после прошивки. Для этого можно воспользоваться программой Recuva, или другой аналогичной. А если там хранятся сверх важные данные, которые очень важны и ценны, то таком случае, лучше ничего не делать самостоятельно. Отнесите флешку в специализированный сервисный центр, где специалисты смогут восстановить ее с не таким высоким риском для Ваших данных.
Восстановливаем флешку на примере Kingston DT
В нашем примере будет использована флешка Kingston DataTraveler Elite 3.0 16GB. Она работала до поры, до времени нормально, но потом начались странности. При попытке удалить или записать данные весь процесс происходит настолько медленно, что можно сказать вообще не двигался. После пере-подключения система выдала сообщение с просьбой выполнить форматирование диска.
С учетом невысокой важности данных на устройстве, было принято решение его отформатировать. Процесс форматирования затянулся на продолжительное время и не был завершен. Появилось лишь сообщение, в котором говорилось о неудачной попытке выполнить форматирование.
 После множества попыток все же удалось это сделать. После успешного завершения копирования устройство начало уже нормально определятся. Но вот загвоздка, данные на флешку можно скопировать, только скорость при этом не выше 100 кб/с. А это целая вечность и понятно, что ничего не было на нее записано. После этого было принято решение перепрошить контроллер накопителя.
После множества попыток все же удалось это сделать. После успешного завершения копирования устройство начало уже нормально определятся. Но вот загвоздка, данные на флешку можно скопировать, только скорость при этом не выше 100 кб/с. А это целая вечность и понятно, что ничего не было на нее записано. После этого было принято решение перепрошить контроллер накопителя.
Подготовка к перепрошивке
В первую очередь следует узнать VID и PID. Эти параметры определяют тип и фирму изготовителя контроллера. По ним в дальнейшем, будем определять утилиту для процедуры перепрошивки. Узнать VID и PID можно воспользовавшись любой небольшой программой, предназначенной для этого. Мы воспользуемся Flash Drive Information Extractor.
Подключаем нашу неисправную флешку и запускаем утилиту. Вверху окна программы будет кнопка для получения данных, нажмите на нее. После этого мы увидим всю информацию по устройству. Обращаем внимание на значения, которые стоят возле VID и PID.
 Они нам пригодятся, поэтому либо не закрываем это окно, либо скопируйте куда-нибудь их.
Они нам пригодятся, поэтому либо не закрываем это окно, либо скопируйте куда-нибудь их.
Утилита для прошивки флешки
Теперь нужно найти подходящую утилиту, которая может перепрошить тип контроллера для нашего случая. Для этого существует специальный ресурс flashboot.ru, на нем можно найти данные для многих накопителей. Преходим на это сайт и в верхнем меню нажимаем на ссылку iFlash. Дальше будет страница с полями для VID и PID. Вводим наши значения и нажимаем на кнопку «Search».
 Поиск может выдать сразу несколько разных видов флеш накопителей. Нам нужно найти тот, что имеет похожее название. Возможно будет небольшое отличие по объему устройства, но думаю это не страшно.
Поиск может выдать сразу несколько разных видов флеш накопителей. Нам нужно найти тот, что имеет похожее название. Возможно будет небольшое отличие по объему устройства, но думаю это не страшно.
После того, как нашли подходящее устройство, обратите внимание на колонку «UTILS». Там будет название нужной нам утилиты, для перепрошивки. Скопируйте его, затем прейдите по этой ссылке http://flashboot.ru/files/ . Введите там это название и нажмите на кнопку поиска.
 Увы, в нашем случае на этом сайте не нашлось данной утилиты. Но это не значит, что не стоит пытаться там найти ее. В Вашем случае вполне возможен успех. После того, как найдете нужную программу, ее необходимо загрузить на компьютер. Ну а в нашем случае, мы прибегли к помощи всезнающего гугла. Благодаря его помощи ее удалось найти на другом сайте. Ее можете скачать .
Увы, в нашем случае на этом сайте не нашлось данной утилиты. Но это не значит, что не стоит пытаться там найти ее. В Вашем случае вполне возможен успех. После того, как найдете нужную программу, ее необходимо загрузить на компьютер. Ну а в нашем случае, мы прибегли к помощи всезнающего гугла. Благодаря его помощи ее удалось найти на другом сайте. Ее можете скачать .
Перепрошиваем неисправную флешку kingston
Пока отключаем накопитель. Выполняем запуск утилиты, для перепрошивки (у нас программа называется MPTool.exe). Если с приложением идет файл с названием readme.txt , то загляните в него. Скорее всего там есть инструкция. Замечу, что утилиты бывают разные и у Вас может все несколько иначе выглядеть. Но в целом интерфейс и принцип работы должны быть похожими.
После запуска программы перепрошивки, нужно снова подключить флешку. После этого утилита определит устройство. Теперь осталось просто нажать на кнопку старта перезаписи прошивки. Немного подождем, пока процесс не завершится.
 По завершению программа даст знать, что все прошло успешно.
По завершению программа даст знать, что все прошло успешно.
 Затем тут же появится сообщение системы, что перед работой с устройством его нужно отформатировать. Но лучше сразу отключить флеш накопитель, а затем подключить его снова. А уже только после этого приступить к процессу форматирования. Завершив все эти процедуры, можно проверить работу флешки. Все работает так быстро, как и должно и файлы адекватно копируются и читаются. Не забываем, что некоторые шаги могут быть несколько иными в отличие от тех, что описаны в данной статье. Но в целом весь процесс выглядит именно так.
Затем тут же появится сообщение системы, что перед работой с устройством его нужно отформатировать. Но лучше сразу отключить флеш накопитель, а затем подключить его снова. А уже только после этого приступить к процессу форматирования. Завершив все эти процедуры, можно проверить работу флешки. Все работает так быстро, как и должно и файлы адекватно копируются и читаются. Не забываем, что некоторые шаги могут быть несколько иными в отличие от тех, что описаны в данной статье. Но в целом весь процесс выглядит именно так.
На этом все. Берегите свои флешки, выполняйте безопасное извлечение устройства.
Это может пригодиться.
Флеш-накопители Kingston отличаются своей надежностью и длительным сроком службы, но они тоже не защищены от различных сбоев. Иногда накопитель действительно «умирает» и восстановить его не представляется возможным. Чаще встречаются ситуации, когда флешку можно вернуть к жизни с помощью специальной утилиты для прошивки.
Чаще всего ломаются флешки Kingston dt100g2 и datatraveler.
Можно ли восстановить флешку
Признаки того, что накопитель можно восстановить:
- При подключении флешки появляется уведомление, что обнаружено новое устройство.
- Система предлагает отформатировать съемный диск.
- Накопитель не открывается, но отображается в проводнике.
- Возникают ошибки при чтении и записи данных.
Эти проблемы устраняются прошивкой контроллера или форматированием носителя, но если на флешке есть важная информация, то перед выполнением любых восстановительных процедур её нужно попробовать «вытащить». Используйте для извлечения программы восстановления типа Recuva или , чтобы не потерять нужные файлы .
Поиск программы для прошивки контроллера
Для восстановления вам понадобится специальная утилита для флешки Kingston. Чтобы не ошибиться и загрузить правильную программу, необходимо знать модель контроллера накопителя.
Способ 1
Посмотреть нужную информацию можно на сайте flashboot.ru в разделе iFlash, использовав в качестве фильтра значения VID и PID флешки.
- Подключите накопитель к компьютеру.
- Откройте диспетчер устройств (правой кнопкой по иконке «Компьютер» — Управление).
- Найдите «Запоминающее устройство для USB».
- Кликните правой кнопкой и откройте свойства.

- Перейдите в раздел «Сведения» и выберите свойство «ИД оборудования».
Способ 2
Другой способ получения нужных сведений – скачать программу Flash Drive Information Extractor и нажать кнопку «Получить данные». В отчете будут строки «VID» и «PID»; используйте их значение, чтобы найти утилиту, которая сможет корректно провести восстановление флешки Kingston Datatraveler.

Скачать программу можно в разделе «Файлы» на сайте flashboot.ru. Если здесь утилиты нет, попробуйте найти её на других веб-ресурсах.
Утилиты для восстановления
Найти нужную программу можно и без модели контроллера – достаточно набрать в поисковике запрос «утилита восстановления kingston». В результатах вы увидите несколько утилит, среди которых обязательно будут такие программы, как Phison Preformat, AlcorMP AU698x RT, и т.д.
Проблема в том, что программы для восстановления флешки Kingston работают лишь в том случае, если они совместимы с контроллером, установленном в накопителе . Поэтому если вы скачаете первую попавшуюся утилиту для ремонта, то она может не обнаружить подключенный носитель.
Когда нужная программа найдена, можно приступать к её восстановлению. Обязательно посмотрите инструкцию, которая должна быть запакована в архив вместе с утилитой восстановления – возможно, у программы есть особый порядок работы. Общий же порядок восстановления выглядит так:

Больше ничего делать не нужно: программа самостоятельно исправит ошибки и вернет флеш-накопитель в работоспособное состояние. На этом восстановление флешки Kingston окончено; если прошивка контроллера не помогла устранить проблему, то причину некорректной работы стоит искать среди аппаратных неисправностей.
Я думаю, что сейчас сложно найти какого-либо человека, у которого не будет флеш-накопителя какого-нибудь объема, но их не может быть у старшего поколения. Поэтому флешкам свойственно выходить из строя, особенно обидно, когда это происходит когда флешка не прослужила нужного времени. В большинстве случаях флешки можно восстановить, при этом можно воспользоваться форматирование, низкоуровневым форматированием, либо же прошивкой контроллера, который установлен в накопителе.
Причины по которым флеш-накопители выходит из строя, разные. Это может быть, как небезопастное извлечение устройство из компьютера, а также различные виды вирусов на накопителях.
Если флешка определяется операционной системой Windows, но она недоступна для записи, чтения и так далее, то можно попробовать восстановить накопитель путем форматирования. В Windows есть встроенная утилита для форматирования, но я бы не советовал ей пользоваться, а посоветовал бы программу HP USB Disk Storege Format Tool.

В ней необходимо выбрать флеш-накопитель, который Вы собираетесь форматировать, а также файловую систему для него и нажать на кнопку Start, после чего необходимо дождаться заверешение выполнения программы. Чтобы скачать данную программу, просто введите ее название в поисковой системе.
Если Вам не помогло данное форматирование, то применить низкоуровневое форматирование, для этого подойдет утилита , которую необходимо запустить и появиться следующее окно:

Она еще предназначена и для низкоуровневого форматирования жестких дисков, так что будьте внимательные при выборе устройства из списка, он должен быть типа USB.
Также для низкоуровневого форматирования можно применить утилиту HDD Regenerator , по больше степени работает с жесткими дисками, но ее можно применить и для USB-устройств. После того, как Вы отформатируете флешку, то затем с помощью данной утилиты можно восстановить данные.
 Если Вам не удалось никаким образом отформатировать Ваш флеш-накопитель, то не стоит еще расстраиваться, скорее всего, у Вас слетел контроллер накопителя. Нам необходимо просто перепрошить контролер.
Если Вам не удалось никаким образом отформатировать Ваш флеш-накопитель, то не стоит еще расстраиваться, скорее всего, у Вас слетел контроллер накопителя. Нам необходимо просто перепрошить контролер.
Обычно производитель контроллеров на официальном сайте выкладывает программный продукт для его перепрошивки, но для того, чтобы скачать программу для перепрошивки, нам необходимо узнать производителя контроллера.
Для того, чтобы узнать производитель и сам контроллер, можно конечно вскрыть накопитель, осмотреть его, возможно Вы что-то и найдете похожее, но лучше воспользоваться утилитой CheckUDisk , которая позволяет определить PID, VID, VendorID, то есть самая необходимая информация. Существуют похожие утилиты – это Usbdeview или ChipGenius. Поэтому запускаем нашу утилиту CheckUDisk (скачайте ее, введите в поисковой системе) и находим в ней необходимую нам информацию:

Отсюда можно сделать вывод, что:
- VendorID – JetFlash
- VID – 8564
- PID – 1000

После этого, нажимаем на кнопку Найти и находим в списке наш накопитель. Список может быть огромный, так как контроллер, который установлен в Вашей флешке может быть установлен еще в различные накопители, от различных производителей.
Переносные USB-Flash накопители плотно вошли в нашу жизнь. Они помогают нам в работе, учебе и отдыхе. Но, наверное, каждый сталкивался с тем, что в один прекрасный день флешка перестает работать как надо или вообще не определяется компьютером. Многие в данной ситуации предпочтут отправить сломанную флешку в мусор и купить в замен новую. Благо, цены на флешки сейчас достаточно низкие. Но не стоит спешить совершать этот необдуманный поступок, так как можно попытаться вернуть флешку к жизни.
Сегодня мы рассмотрим вопрос восстановления работоспособности флешки на примере Transcend JetFlash 300 8Gb, которая «зависла» во время записи данных и после извлечения не определялась как накопитель.
При подключении флешки к ПК она моргала диодом с плавным затуханием, как бы сообщая нам: «Ooops! есть проблема». В диспетчере устройств наблюдалась следующая картина:

В свойствах устройства было видно, что флешка определяется, VID и PID соответствуют модели, но как диск она не отображалась и в диспетчере дисков отсутствовала.

У любой флешки внутри есть контроллер (управляющая микросхема) и одна или несколько микросхем памяти. Из-за сбоев, проблем с питанием или других причин контроллер может блокироваться, а в памяти, как и у жестких дисков, могут появляться «плохие» сектора.
В случае программного сбоя, который имеет место в нашем случае, алгоритм реанимации флешки следующий:
- Определяем производителя контроллера.
- Находим сервисную утилиту производителя.
- Переводим контроллер в тестовый режим, если требуется.
- Восстанавливаем.
Учитывая тот факт, что гарантия на нашу Transcend JetFlash 300 8Gb давно вышла, то мы не постесняемся и разберем её:


Осторожно подеваем ножом край наклейки со стороны крышки, приподнимаем её. Под наклейкой видим зуб защелки:

Надавливаем чем-то тонким на зуб защелки и тянем разъем вперед. Можно использовать тонкую отвертку, вставленную между корпусом и цветной заглушкой:

Корпус отделяется достаточно легко:

И вот у нас в руках полностью разобранная флешка Transcend JetFlash 300 8 Gb:

Смотрим, что за чип контроллера? — SM3255Q AB.

С обратной стороны находим микросхему памяти — Samsung K9BCG08U1A-MCB0

С исходными данными определились. Теперь начинаем поиск утилиты с чудесного сайта flashboot.ru
У нас чип от SMI, а значит ищем сервисную утилиту, которая умеет работать с контроллером SM3255AB. Методом проб и ошибок утилита была найдена - SMI MPTool V2.03.20 v2 J0324 . Обратите внимание, что версий данной утилиты великое множество, но нашу флешку увидела только эта версия (v2 с J0324 в конце).
По началу ни одна утилита не хотела определять флешку. На профильных форумах рекомендуют в таких случаях перевести контроллер в тестовый режим, в котором во время инициализации флеш-накопителя не опрашивается микросхема памяти (подробности на flashboot.ru). После чего установить заводской драйвер (в комплекте с утилитой).
Что бы перевести контроллер в тестовый режим, нужно замкнуть у него две ножки. Но не какие-нибудь, а специальные! Но, к сожалению, не всегда можно найти datasheet (документацию) на контроллер, и велика вероятность замкнуть не те ножки и совсем спалить управляющую микросхему. По этому обычно идут другим путем, а именно ищут datasheet на микросхему памяти, и замыкают ножки на ней. Шина данных микросхемы памяти и контроллера, обычно, соединена напрямую.
Если имеем datasheet на нашу микросхему, то в схеме ищем выводы, подписанные как F0D0, F0D1 и т.д., это и есть шина данных. Замыкаем их попарно с помощью тонкой отвертки или пинцета, перед тем как подключить флешку (удобно использовать USB удлинитель), и пытаемся определить в утилите (F5). Для микросхемы памяти Samsung K9BCG08U1A-MCB0 искомыми ножками оказались 19-20. Ножки считают от ключа (точка в углу микросхемы) в направлении ножек против/по часовой стрелке, в зависимости от корпуса. В нашем случае выводы расположены по часовой стрелке.

В нашем случае флешка определялась системой, потому заводской драйвер устанавливался без необходимости переводить контроллер в тестовый режим. Находится драйвер в папке с утилитой, по пути..\UFD_MP\FactoryDriver\WinXP\SMIInfUpdate.exe
Хотя сам драйвер и предназначен для XP, но он успешно установился на 7-ке.

Здесь мы вписываем VID и PID своей флешки и жмем кнопку SMI Factory Driver, после чего установка драйвера завершится. Переподключаем флешку к ПК. Теперь в диспетчере устройств должно быть так: